41 excel into mailing labels
How to Create Mailing Labels in Word from an Excel List Before you can transfer the data from Excel to your labels in Word, you must connect the two. Back in the "Mailings" tab in the Word document, select the "Select Recipients" option. A drop-down menu will appear. Select "Use an Existing List." Windows File Explorer will appear. Use it to locate and select your mailing list file. how do I convert an Excell file to mailing labels using Office ... From the article I posted a link to: "Use an existing data source file If you have a Microsoft Excel worksheet, a Microsoft Access database, or another type of data file, click Use Existing List, and then locate the file in the Select Data Source dialog box. For Excel, you can select data from any worksheet or named range within a workbook."
How to Create Mailing Labels in Excel | Excelchat Figure 1 - How to Create Mailing Labels in Excel Step 1 - Prepare Address list for making labels in Excel First, we will enter the headings for our list in the manner as seen below. First Name Last Name Street Address City State ZIP Code Figure 2 - Headers for mail merge

Excel into mailing labels
How to Convert Excel to Word Labels (With Easy Steps) Step 1: Prepare Excel File Containing Labels Data First, list the data that you want to include in the mailing labels in an Excel sheet. For example, I want to include First Name, Last Name, Street Address, City, State, and Postal Code in the mailing labels. If I list the above data in excel, the file will look like the below screenshot. How to Print Labels from Excel - Lifewire Select Mailings > Write & Insert Fields > Update Labels . Once you have the Excel spreadsheet and the Word document set up, you can merge the information and print your labels. Click Finish & Merge in the Finish group on the Mailings tab. Click Edit Individual Documents to preview how your printed labels will appear. Select All > OK . How to Mail Merge Labels from Excel to Word (With Easy Steps) - ExcelDemy How to Mail Merge Labels from Excel to Word (With Easy Steps) First of all, open an Excel workbook. Then, input the necessary fields to create the Label. In this example, we insert the First Name, Last Name, Position, and Company. In this way, prepare the Excel file for Mail Merge. Firstly, open a Word window. Now, go to the Mailings tab.
Excel into mailing labels. How to Create Mailing Labels in Excel - Sheetaki In the Mailings tab, click on the option Start Mail Merge. In the Label Options dialog box, select the type of label format you want to use. In this example, we'll select the option with the product number '30 Per Page'. Click on OK to apply the label format to the current document. How to convert Excel Reports to Mailing Labels Instructions on converting an excel spreadsheet into labels. With your address list set up in an Excel spreadsheet, use mail merge in Word to create mailing labels . Go to Mailings > Start Mail Merge > Step-by-Step Mail Merge Wizard. Select Label options, choose your Label vendor and Product number (find this on your label package), and then ... How to Create Mailing Labels in Word From an Excel List In this video, I show you how to create mailing labels in Word from an Excel list with the option to format parts of the address, such as making the name bol... How Do I Create Avery Labels From Excel? - Ink Saver Create the Spreadsheet: Open your MS Excel and start creating the spreadsheet in question. Fill out all the data you need to be labeled. Once done, save the document to a directory you can remember as we will use it later in the procedure. 2.
How to Print Address Labels from Excel - LeadsPlease Direct Mail Blog Open a new document in Words, then follow these steps: Select 'Mailings' from the top navigation menu. Select 'Start Mail Merge' > 'Labels'. Select 'Label Vendors' > 'Microsoft'. Select '30 Per Page'. Click 'Ok'. After you click 'Ok', you will see the first sheet of your blank Labels setup on the screen. Mail merge using an Excel spreadsheet - support.microsoft.com Choose Edit Recipient List. In Mail Merge Recipients, clear the check box next to the name of any person who you don't want to receive your mailing. Note: You also can sort or filter the list to make it easier to find names and addresses. For more info, see Sort the data for a mail merge or Filter the data for a mail merge. Insert a merge field Creating a Mailing List in Excel (2 Methods) - ExcelDemy Method 1: Creating a Mailing List in Excel Using Microsoft Word Mail Merge Microsoft Word offers a feature named Mail Merge. We can use the feature to create a template of a mailing list after importing the data from Excel. The data holds all the customers' Names, Company Names, Company Addresses, and Email Addresses. Print labels for your mailing list - support.microsoft.com With your address list set up in an Excel spreadsheet you can use mail merge in Word to create mailing labels. Make sure your data is mistake free and uniformly formatted. We will use a wizard menu to print your labels. Go to Mailings > Start Mail Merge > Step-by-Step Mail Merge Wizard. In the Mail Merge menu, select Labels.
How to mail merge from Excel to Word step-by-step - Ablebits.com Go to the previous field. Alt+Shift+E. Edit the mail merge document. Note, this will break the connection between your Excel file and Word document, as a result your mail merge source won't be automatically updated any longer. Alt+Shift+F. Insert a merge field from your mail merge source. Alt+Shift+M. How to mail merge and print labels from Excel - Ablebits.com You are now ready to print mailing labels from your Excel spreadsheet. Simply click Print… on the pane (or Finish & Merge > Print documents on the Mailings tab). And then, indicate whether to print all of your mailing labels, the current record or specified ones. Step 8. Save labels for later use (optional) Create and print mailing labels for an address list in Excel To create and print the mailing labels, you must first prepare the worksheet data in Excel, and then use Word to configure, organize, review, and print the mailing labels. Here are some tips to prepare your data for a mail merge. Make sure: Column names in your spreadsheet match the field names you want to insert in your labels. How to Print Labels From Excel - EDUCBA Step #1 - Add Data into Excel Create a new excel file with the name "Print Labels from Excel" and open it. Add the details to that sheet. As we want to create mailing labels, make sure each column is dedicated to each label. Ex.
Print Mailing Labels in Excel - Complete Step-By-Step Select Start Mail Merge > Labels from the drop-down menu. Select the brand from the Label Vendors box, followed by the product number from the Product Numbers list. If you wish to input custom label dimensions, choose New Label. Once you are prepared to continue, click OK. 3. Connect the spreadsheet to the label
Mailing Labels in Word from an Excel Spreadsheet - W3codemasters Pick the 'Select Recipients' button from the 'Mailings' menu in the Word document. Now, you have to pick the 'Use an Existing List' from the menu list. In the Select Data Source panel, go to the Excel file with the email list. Then you must select the file and press the 'Open' button.
How to generate mailing labels from Excel using Office 365 Home ... Merging your mailing lists with documents you want to send via e-mail is easier with essential steps clearly described. The mail merge tool in Word 2007 can streamline the process of getting the word out to many recipients — without manually personalizing a multitude of e-mails . Step 1: Creating the Main Document
How to convert Word labels to excel spreadsheet 2345 Main Street Suite 200. Our Town, New York, 10111. or. John Smith. 1234 South St. My Town, NY 11110. I would like to move this date to a spreadsheet with the following columns. Title, Name, Business Name, Address, City State, zip. Some labels will not have a name or business name.
How to Create Address Labels from Excel on PC or Mac - wikiHow Click the Mailings menu. It's at the top of the screen. 4 Click Labels. It's in the ribbon bar at the top of the screen near the left edge. 5 Select your label size and click OK. Be sure to select the size that matches the label paper in your printer.
Easy Steps to Create Word Mailing Labels from an Excel List Use the Insert Merge Field button to select the fields in your Excel file and add them to the label. You only need to do this to the first label. Make sure you include spaces, enters, commas as you want them to appear. Once you've picked all your fields, it should look something like this.
How To Print Mailing Labels From Excel [Address List Example] Click the 'Start Mail Merge' icon and select 'Labels…'. A window titled 'Label Options' will open. On the 'Label vendors', select 'Avery US Letter'. On the 'Product number', select '5160 Address Labels'. Press 'OK'. We chose these settings since they are pretty standard and universal.
How to Print Address Labels From Excel? (with Examples) - WallStreetMojo First, select the list of addresses in the Excel sheet, including the header. Go to the "Formulas" tab and select "Define Name" under the group "Defined Names.". A dialog box called a new name is opened. Give a name and click on "OK" to close the box. Step 2: Create the mail merge document in the Microsoft word.
How to Create Labels in Word from an Excel Spreadsheet - Online Tech Tips In the Mailings tab, select Select Recipients and choose Use an Existing List. You're telling Word you want to use a predefined list for your labels. In the File Explorer window that opens, navigate to the folder containing the Excel spreadsheet you created above. Double-click the spreadsheet to import it into your Word document.
How to Print Avery Labels from Excel (2 Simple Methods) - ExcelDemy Following, navigate to Mailings > Start Mail Merge > Labels. Now, choose the options as shown in the image below and click OK to close the dialog box. Next, select Design > Page Borders. Immediately, a Wizard box appears, choose Borders > Grid. This generates the grid in the blank document. Step 03: Import Recipient List From Excel into Word
How to Mail Merge Labels from Excel to Word (With Easy Steps) - ExcelDemy How to Mail Merge Labels from Excel to Word (With Easy Steps) First of all, open an Excel workbook. Then, input the necessary fields to create the Label. In this example, we insert the First Name, Last Name, Position, and Company. In this way, prepare the Excel file for Mail Merge. Firstly, open a Word window. Now, go to the Mailings tab.
How to Print Labels from Excel - Lifewire Select Mailings > Write & Insert Fields > Update Labels . Once you have the Excel spreadsheet and the Word document set up, you can merge the information and print your labels. Click Finish & Merge in the Finish group on the Mailings tab. Click Edit Individual Documents to preview how your printed labels will appear. Select All > OK .
How to Convert Excel to Word Labels (With Easy Steps) Step 1: Prepare Excel File Containing Labels Data First, list the data that you want to include in the mailing labels in an Excel sheet. For example, I want to include First Name, Last Name, Street Address, City, State, and Postal Code in the mailing labels. If I list the above data in excel, the file will look like the below screenshot.

:max_bytes(150000):strip_icc()/PreparetheWorksheet2-5a5a9b290c1a82003713146b.jpg)
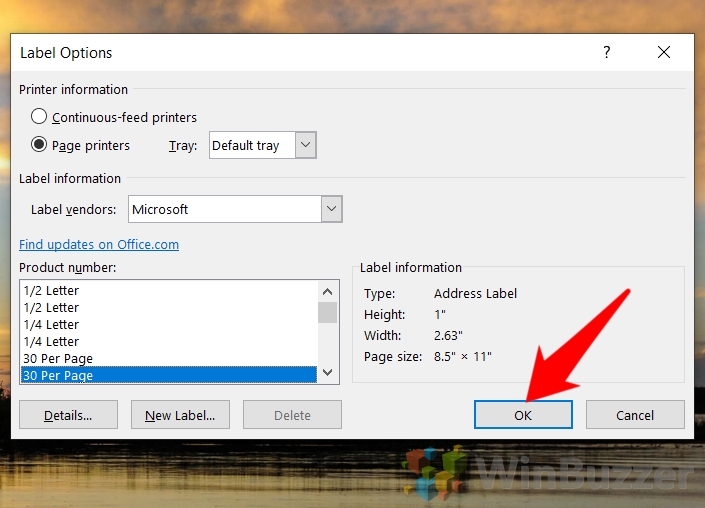

:max_bytes(150000):strip_icc()/LabelsExcel4-0f0345eb0cd14b6da7728e98c839b7ed.jpg)

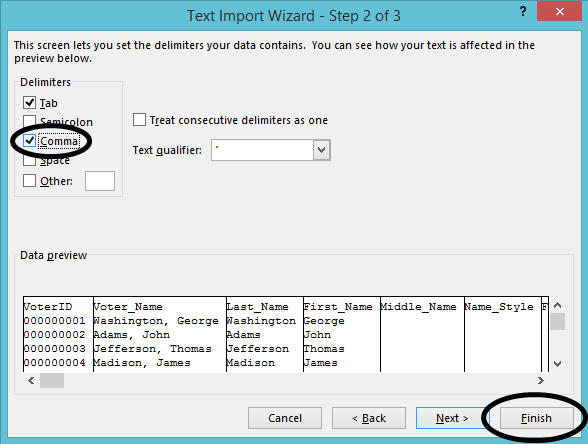






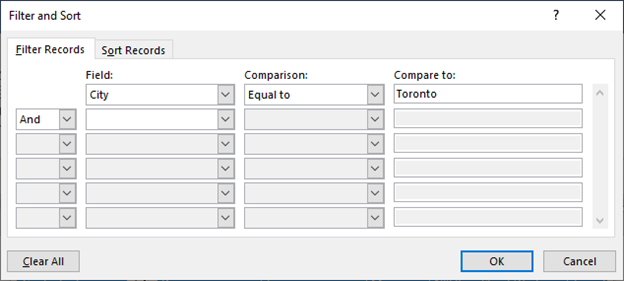

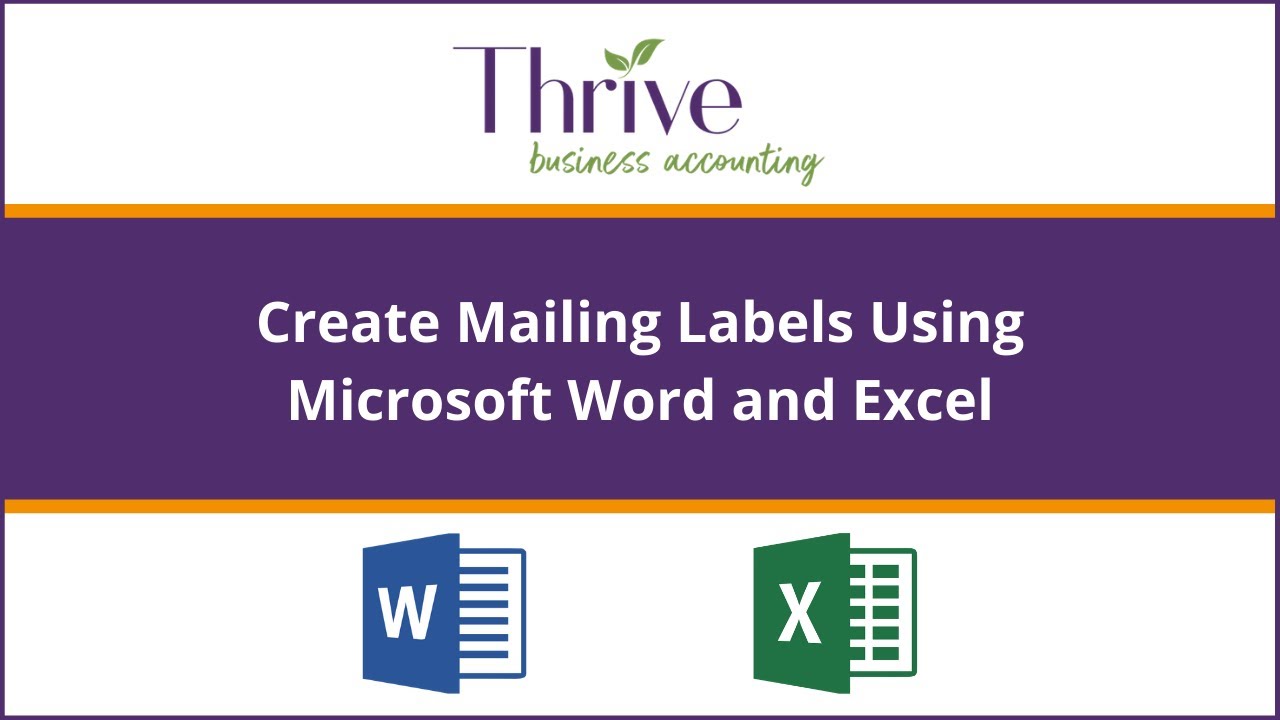
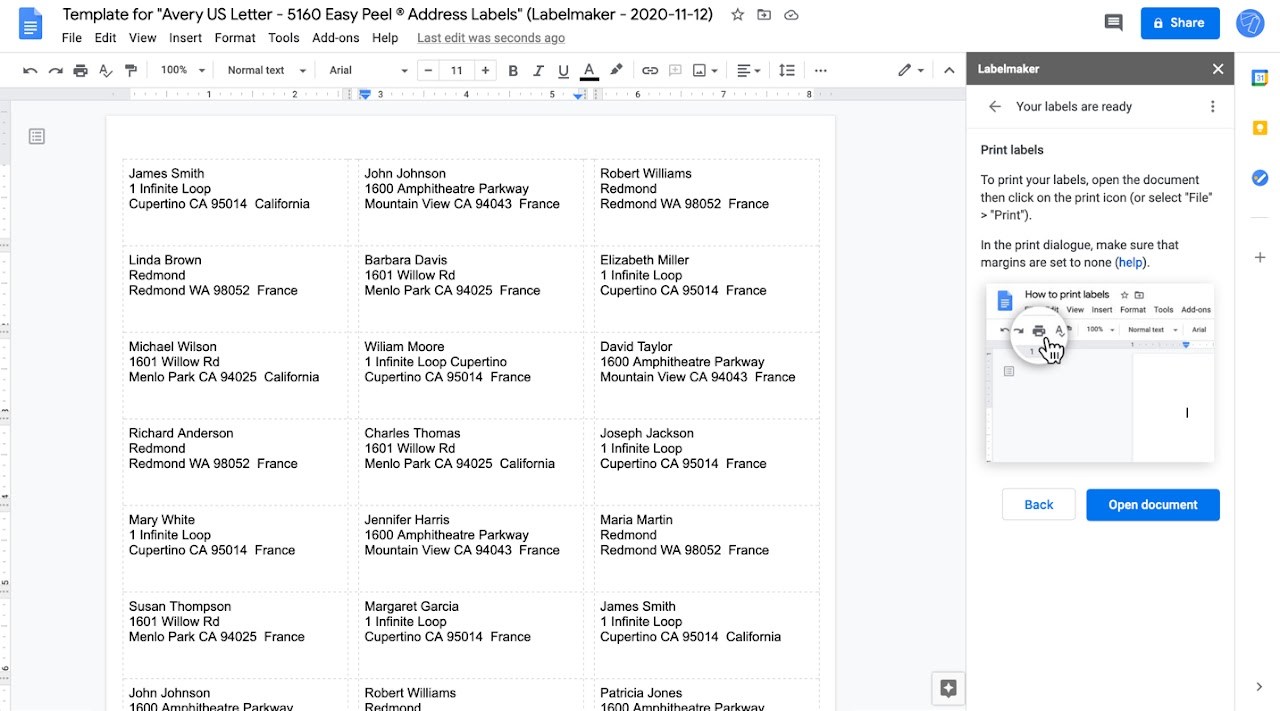

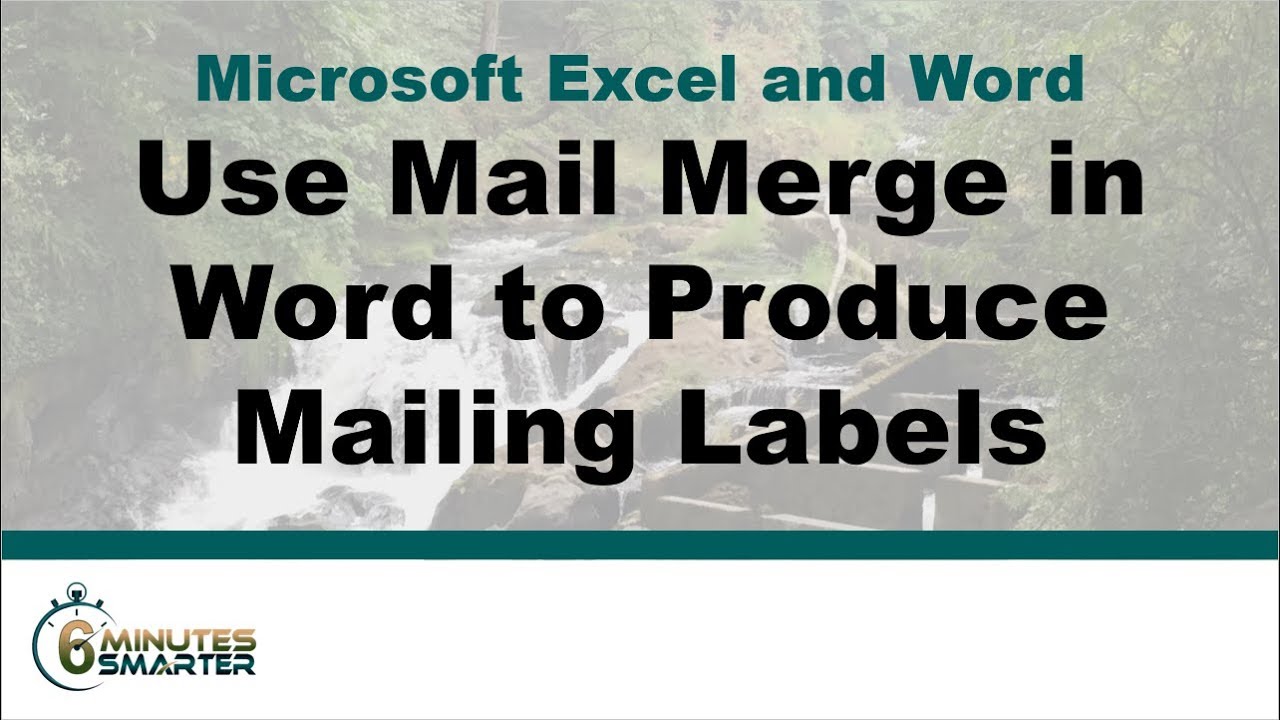

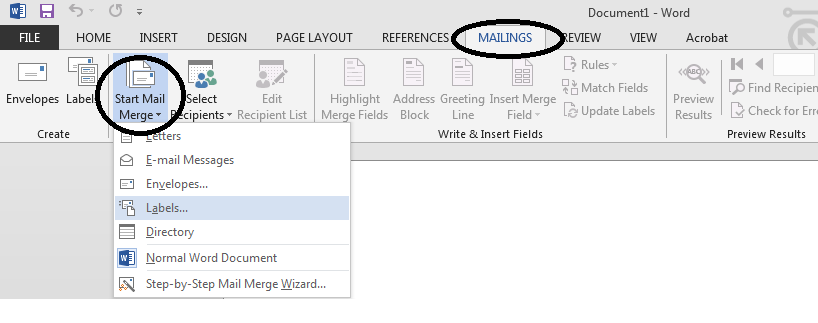
:max_bytes(150000):strip_icc()/FinishmergetomakelabelsfromExcel-5a5aa0ce22fa3a003631208a-f9c289e615d3412db515c2b1b8f39f9b.jpg)












Post a Comment for "41 excel into mailing labels"